TOP > Users > ご利用の際の事前準備について
2. テンプレートの登録
ORCA Editorが起動しない場合は、FAQのエディターが起動しないをご確認ください

ORCA導入企業様では、各企業で作成されたデザインをご利用いただいています。
ORCA Editorインストールのタイミングで、御社内のORCAご担当者様からテンプレートの有無をご確認いただき、入手してください。
ご利用の際の事前準備について
ORCA EditorはWindowsOSのみでご利用可能です。
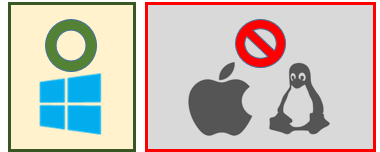
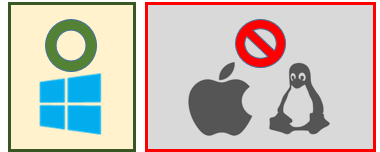
Ver.2.1.0.5076以降、OracleのJavaのインストールが不要となりました。(2018/12/18)
1. ORCA Editorのインストール2. テンプレートの登録
1.ORCA Editorのインストール
次に画面作成をするアプリケーションであるORCA Editorをインストールします。
ORCA Core(アンケート管理画面)のURL、ご自分のIDやパスワードがわからない場合は、
御社内のORCAご担当者様、もしくは弊社(TEL:03-5459-3817)までお問合せください。
御社内のORCAご担当者様、もしくは弊社(TEL:03-5459-3817)までお問合せください。
- ご契約時にご案内しているURLにアクセスし、ご自分のIDとパスワードを入力します。
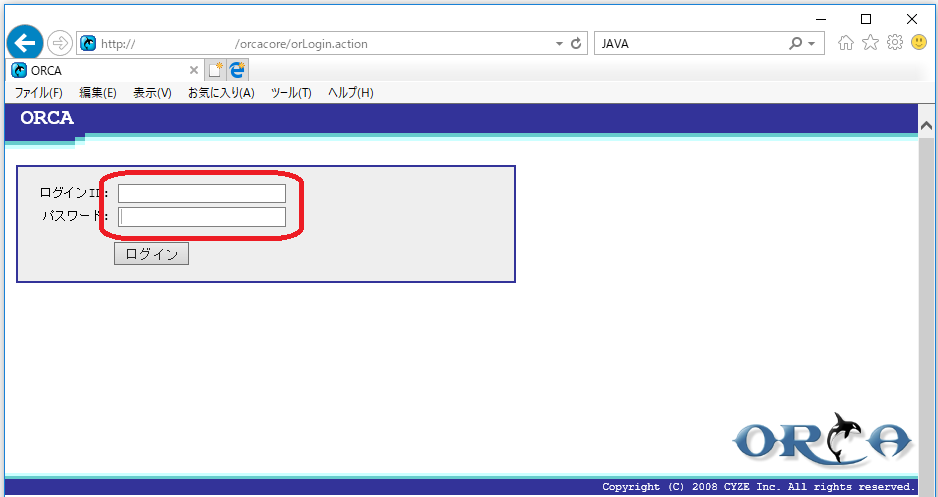
- ログイン後に表示されるページ下段の「ORCA Editor」のリンクをクリックします。
警告が表示されたら「実行」を押します
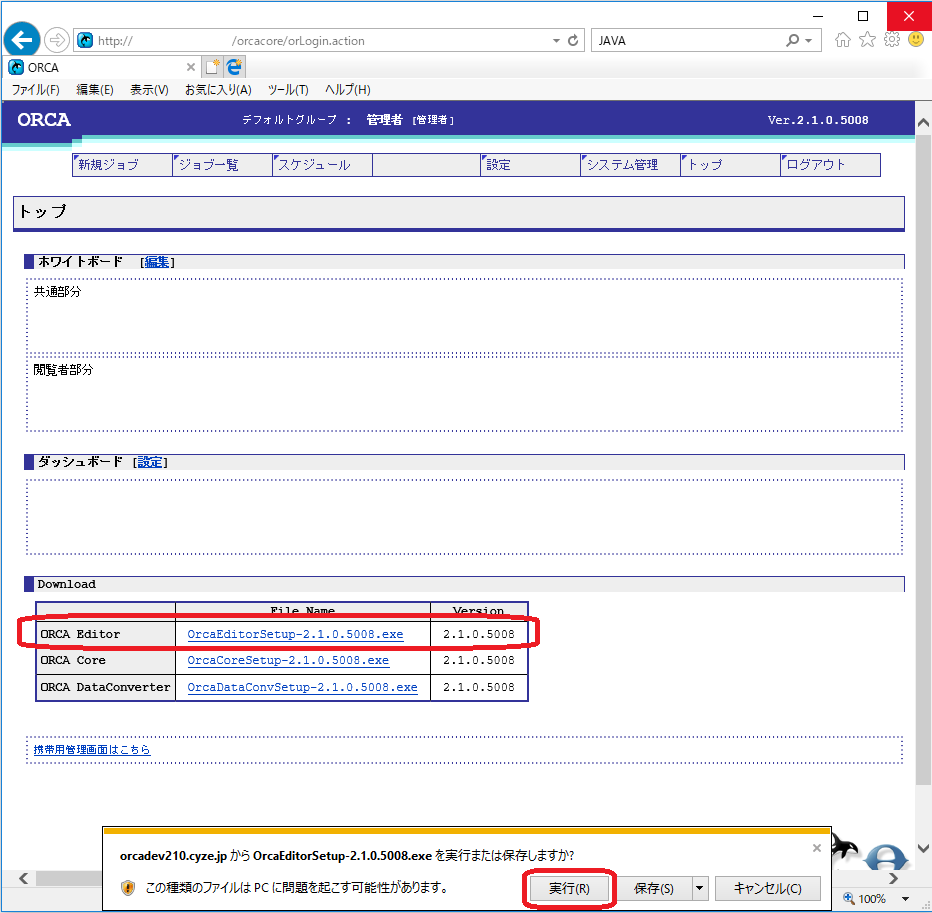
- 再度警告が表示されたら、「実行」を押します
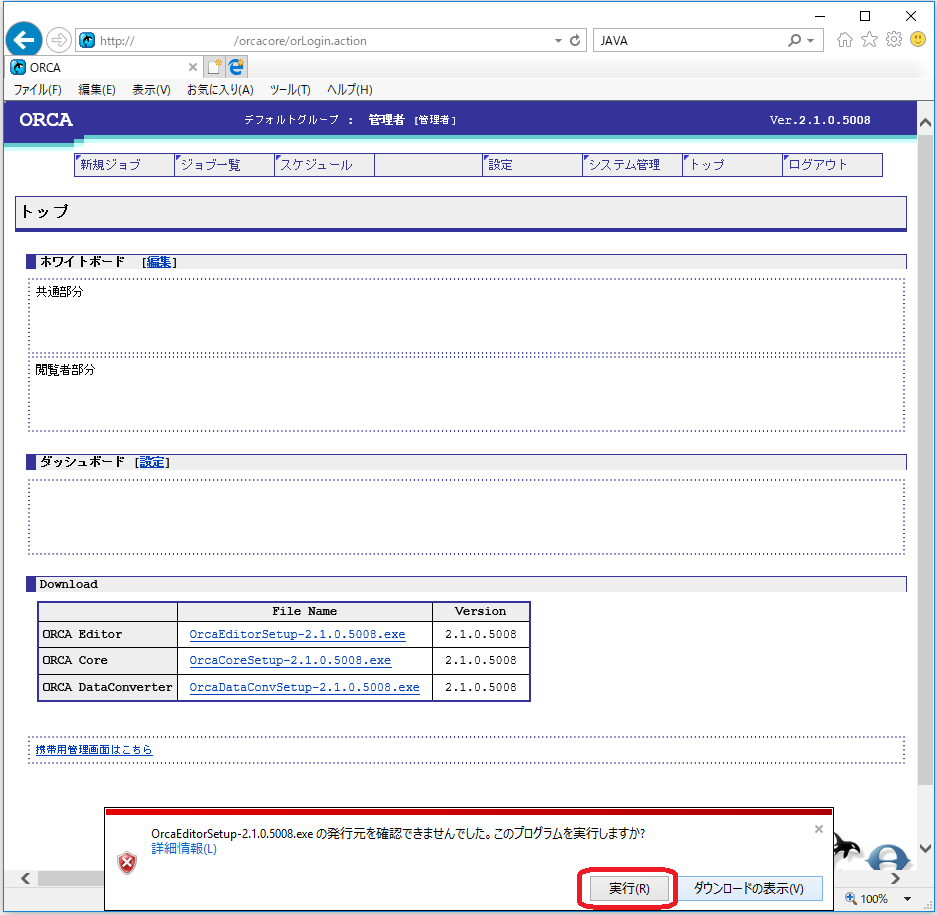
- Windowsの警告が表示されたら、「詳細情報」を押します。
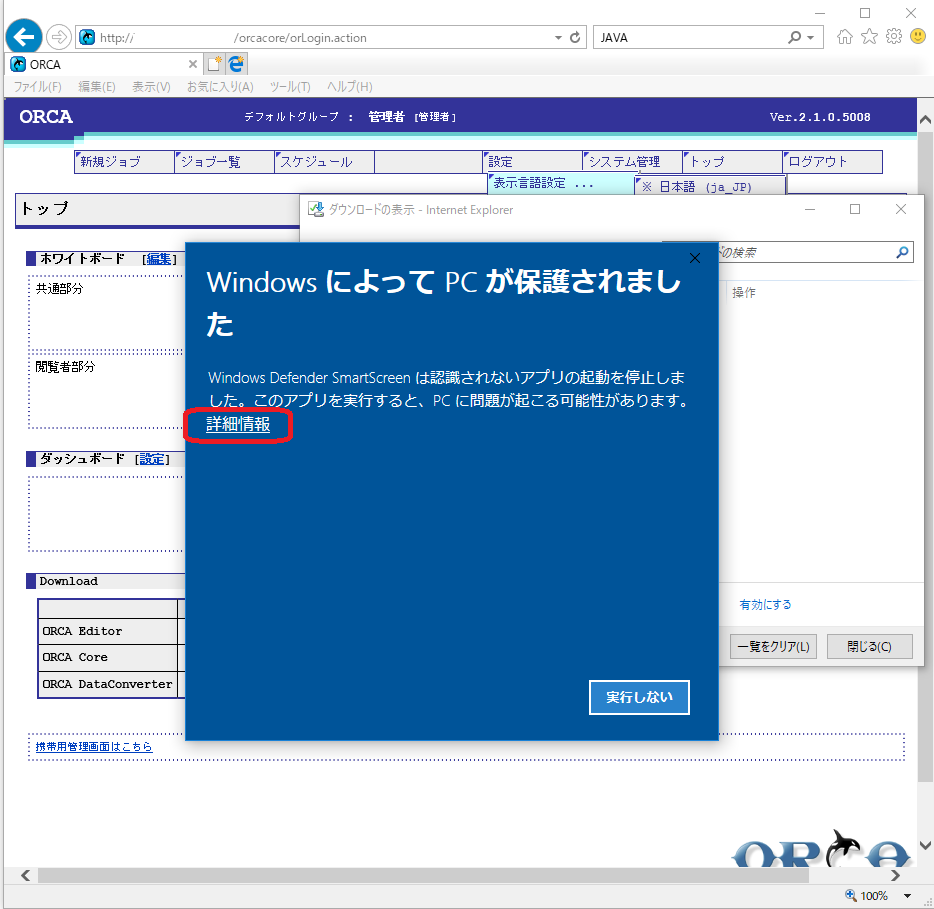
詳細情報を押すと「実行」ボタンが表示されるので、「実行」を押します。
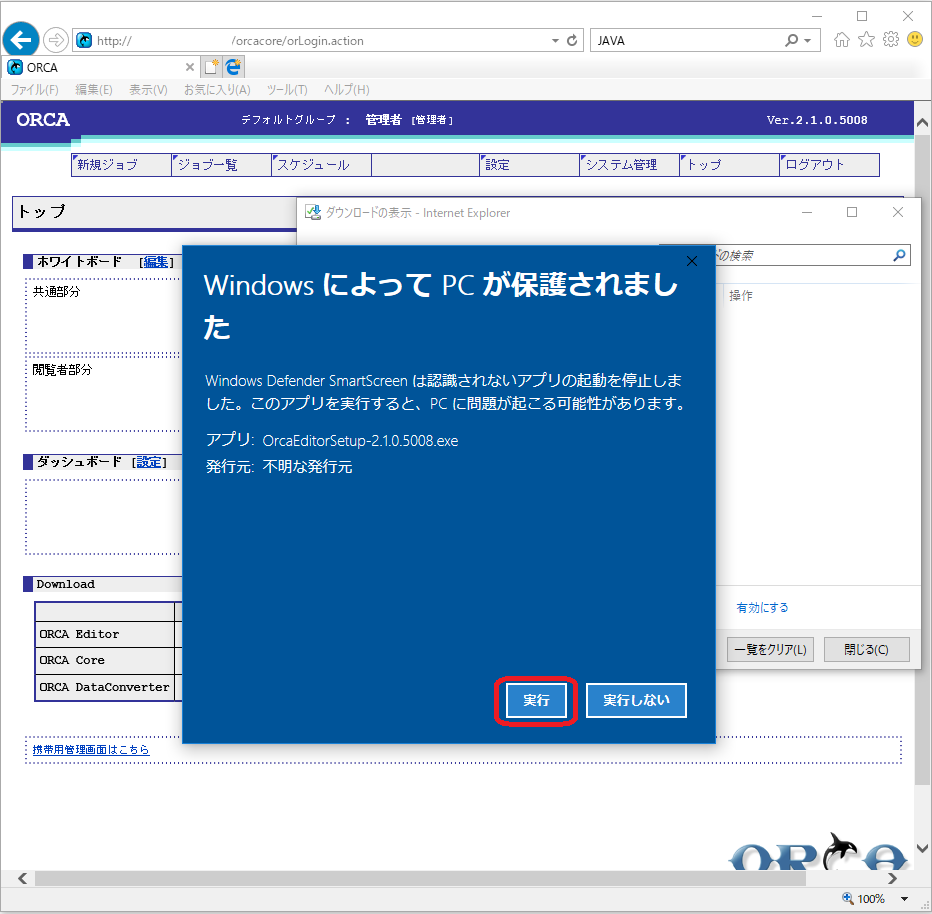
この後、お使いのセキュリティソフトでも警告が出る場合があります。
その場合はお手数ですが、インストールが実行できるよう進めてください。 - インストールの準備が始まります。「次へ」ボタンを押します。
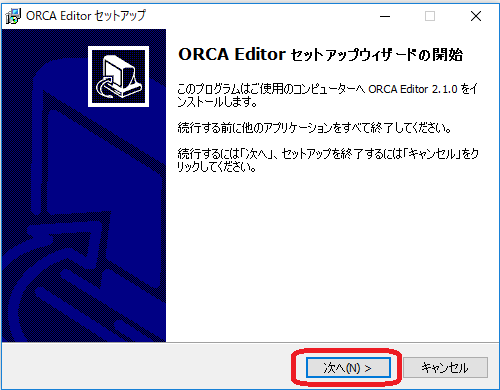
- インストール先の指定をします。表示されるディレクトリで問題ない場合は「次へ」を押してください。
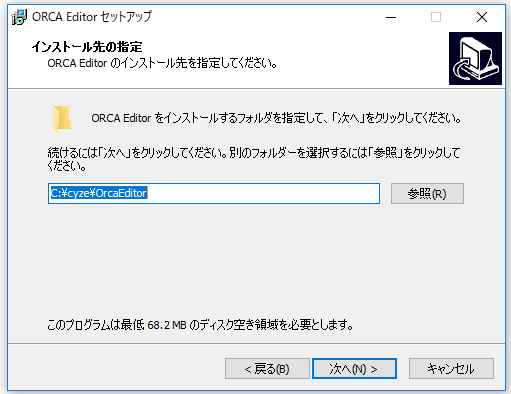
- ショートカット名を付けます。特に問題ない場合は「次へ」を押してください。
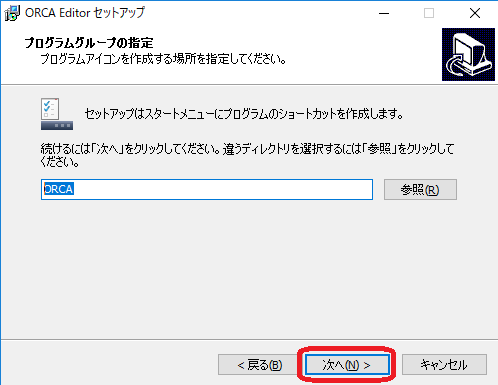
- デスクトップやQuick Launchにアイコンを追加したい場合はチェックを入れてください。追加したくない場合はチェックを外して「次へ」ボタンを表示してください。
本説明書では「デスクトップにアイコンを作成」のみにチェックを入れて先に進みます。
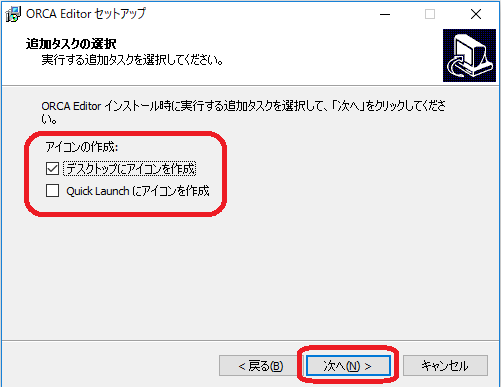
- インストールのボタンを押すとインストールが始まります。
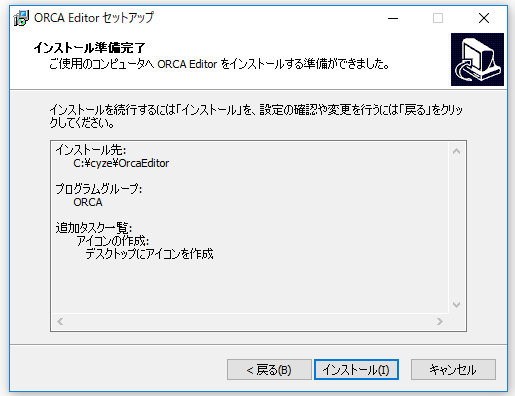
- 完了すると、デスクトップにアイコンが追加されます。完了ボタンを押してください。
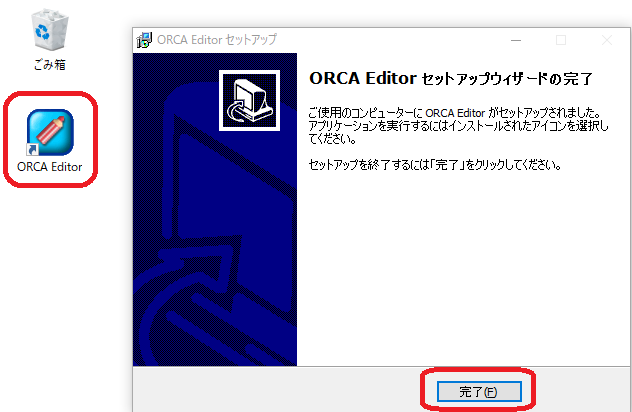
- デスクトップのアイコンをクリックします。
初回のみ以下のような画面が表示される場合があります。「アクセスを許可する」を押してください。
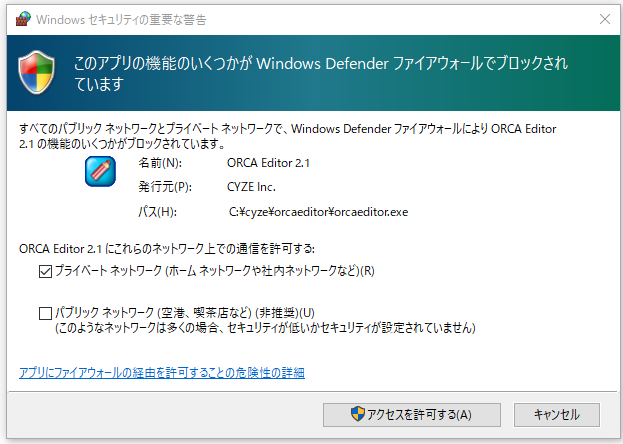
- ORCA Editorが起動します。
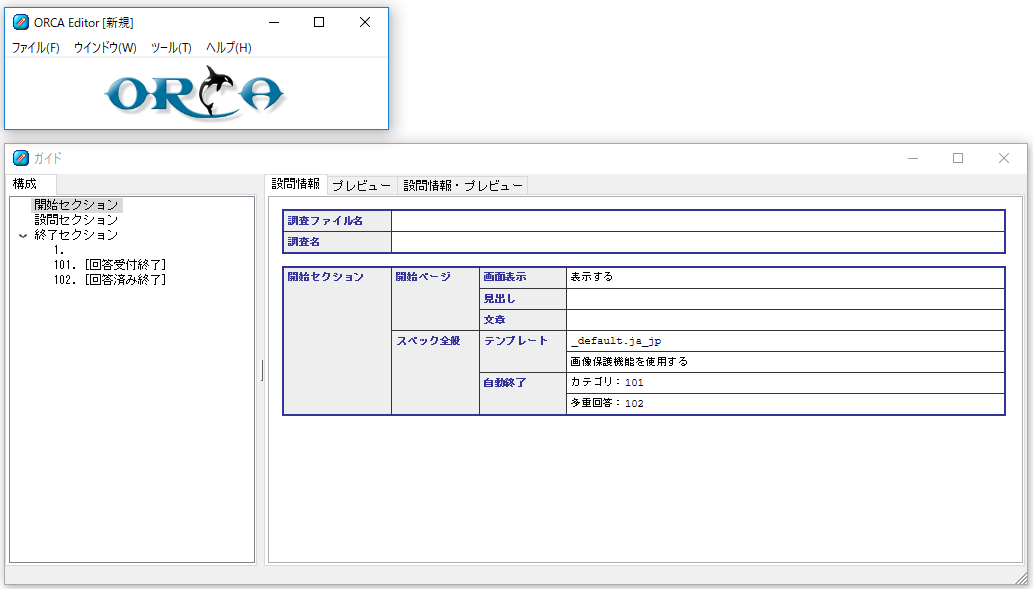
ORCA Editorが起動しない場合は、FAQのエディターが起動しないをご確認ください
2.テンプレートの登録
「テンプレート」とは、アンケートの画面のデザインセットです。ORCA導入企業様では、各企業で作成されたデザインをご利用いただいています。
ORCA Editorインストールのタイミングで、御社内のORCAご担当者様からテンプレートの有無をご確認いただき、入手してください。
社内システムのご状況により、ご自身でテンプレートの設定ができない場合があります。
その場合は、御社内のORCAご担当者様、もしくは社内のシステム管理者様へお問合せください。
その場合は、御社内のORCAご担当者様、もしくは社内のシステム管理者様へお問合せください。
- テンプレートが入っているフォルダに、追加したいテンプレート(この例ではplaneというテンプレート)をドラッグします。
ORCA Editorのインストール時に、インストール先を指定しなかった場合、
テンプレートフォルダの場所は C:\cyze\OrcaEditor\conf\template となります。
インストール先を指定された場合は、ORCA Editorのインストール先のconfの中のtemplateというフォルダを開いてください。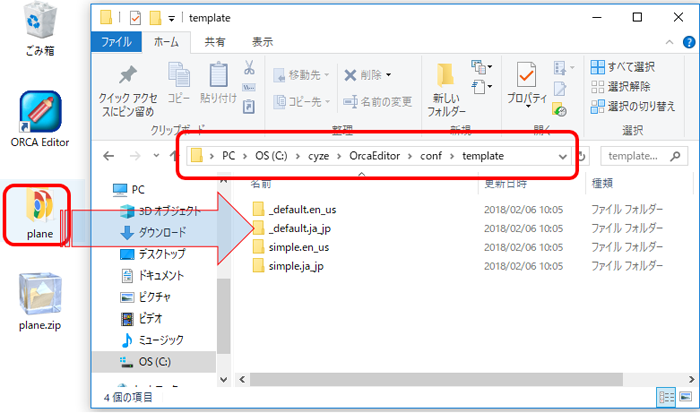
- 警告が出る場合は「続行」ボタンを押します。
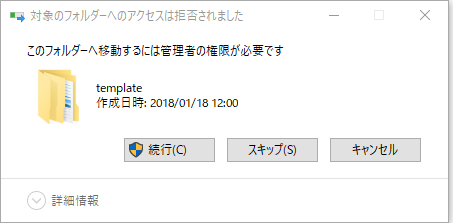
- テンプレートフォルダに新しいテンプレートが追加されました。
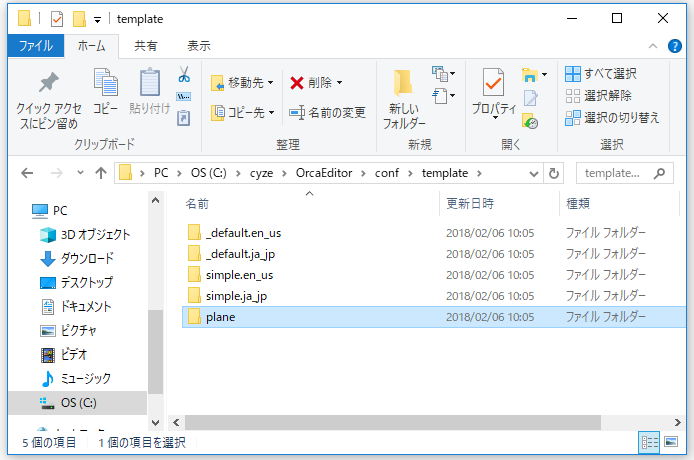
 Usersメニューへもどる Usersメニューへもどる |
 Top
Top about ORCA
about ORCA Users
Users download
download FAQ
FAQ