TOP > Users > ORCA教育用教材 > 5-7.ファイルの保存とサーバへのアップロード

5級 基本操作
5-7.ファイルの保存とサーバへのアップロード
- 調査票を作り終わったら、[ファイル] の [名前を付けて保存] をクリックし、調査票(xmlファイル)を保存します。
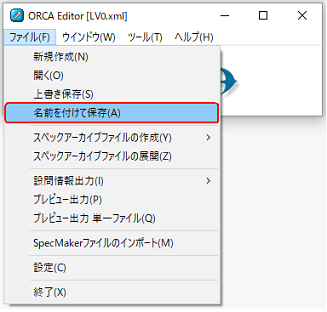
- [ファイル] の [スペックアーカイブファイルの作成] > [標準] をクリックし、スペックアーカイブファイル(orcaファイル)を作成・保存します。
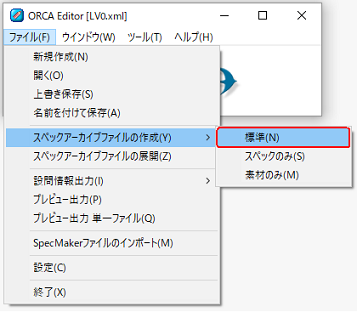
-
■新規ジョブの作成■ (3.~14.)
ここからはオンラインでの作業です。ご契約時にご案内しているORCA CoreのURLにログインし、 [新規ジョブ] をクリックします。
ORCA Core(アンケート管理画面)のURL、ご自分のIDやパスワードがわからない場合は、
御社内のORCAご担当者様、もしくは弊社(TEL:03-5459-3817)までお問合せください。
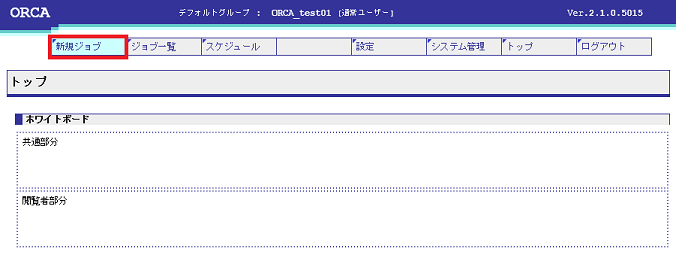
- JobIDを入力する場合は[JobID;] の [指定] ボタンをクリックして入力をします。
自動採番でよければそのままお進みください。
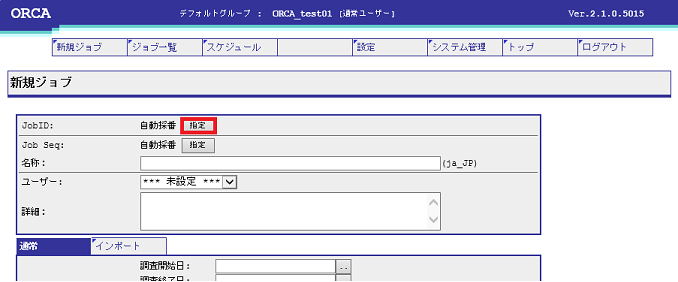
- [Job Seq;] テキストボックスをクリックし8桁の任意の数字を入力してください。
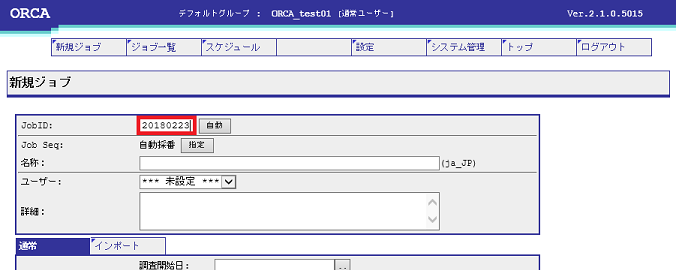
- [名称;] テキストボックスをクリックし名称を入力します。
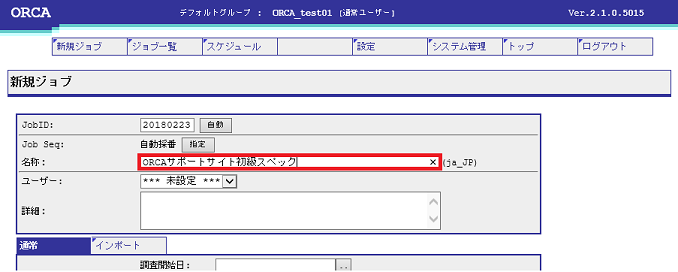
- [ユーザー;] リストから [担当者] をクリックします。
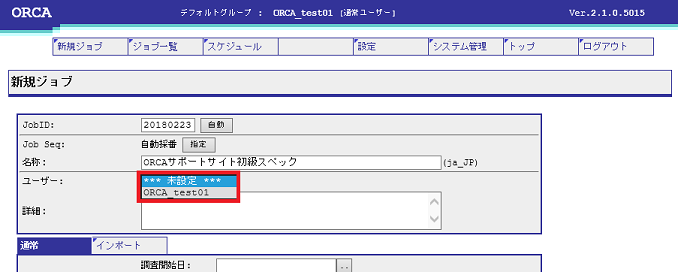
- メモ等がある場合は、[詳細;] のテキストボックスをクリックし入力します。
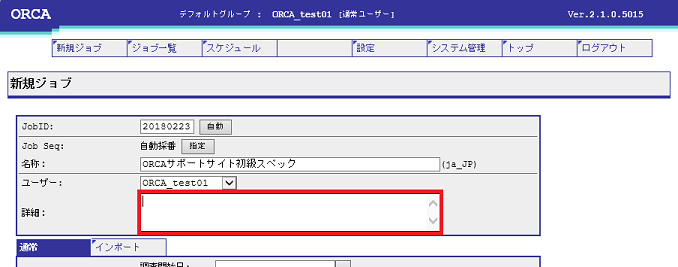
- [調査開始日;] の [参照] ボタンをクリックします。
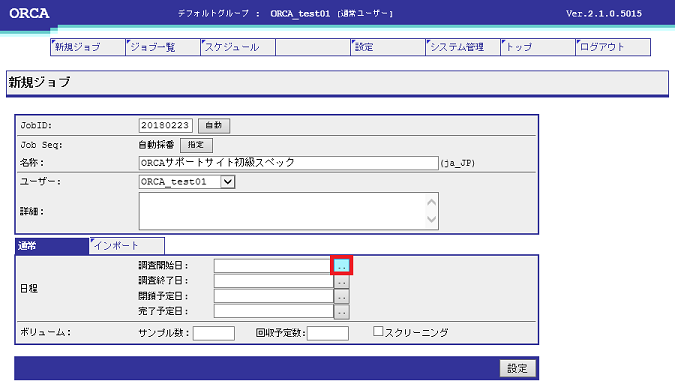
- 開始する日時を選択し、[入力] ボタンをクリックします
[調査終了日] [閉鎖予定日] [完了予定日] も同様に選択します。
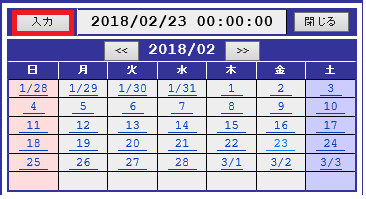
- [サンプル数;] のテキストボックスをクリックし、サンプル数を入力します。
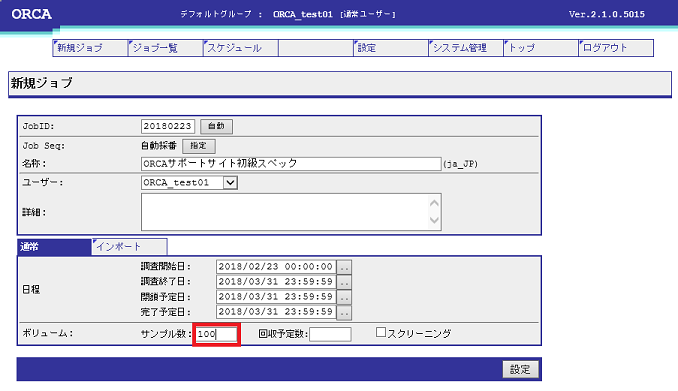
- [回収予定数;] のテキストボックスをクリックし、回収予定数を入力します。
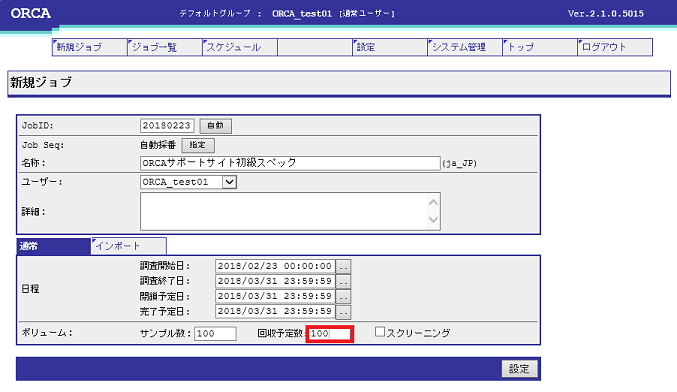
- 入力ができたら [設定] ボタンをクリックします。
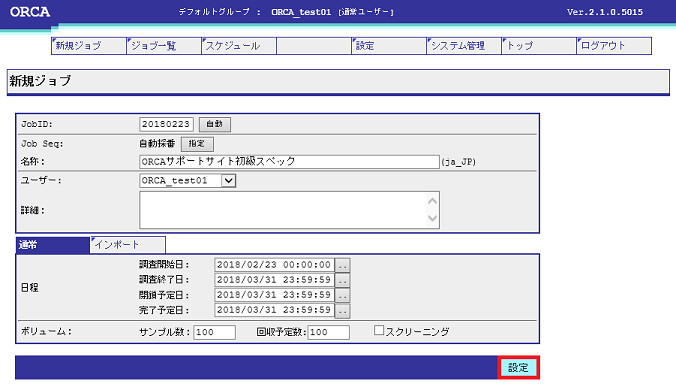
-
■スペック登録■ (15.~17.)
[操作] - [スペック登録] をクリックします。
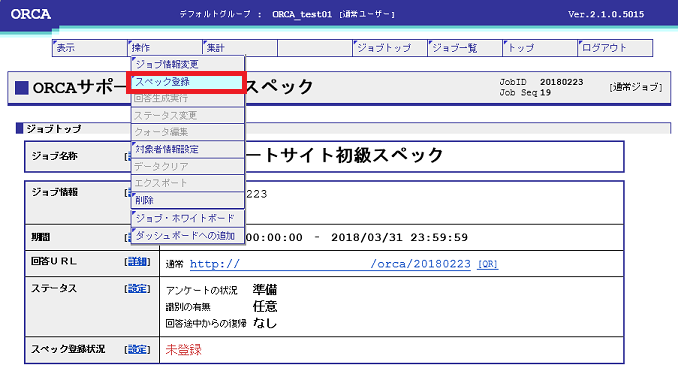
または、ジョブトップのスペック登録状況の横にある[設定]をクリックします。
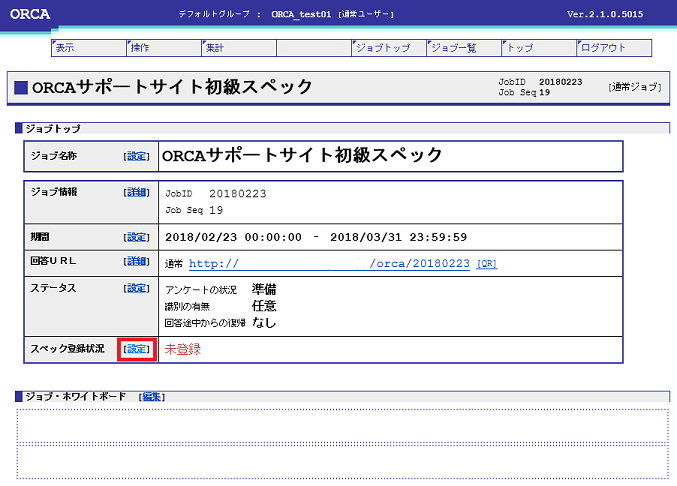
- [新規スペックアーカイブ] の [参照] をクリックし、先ほど作成したスペックアーカイブファイルを選択します。
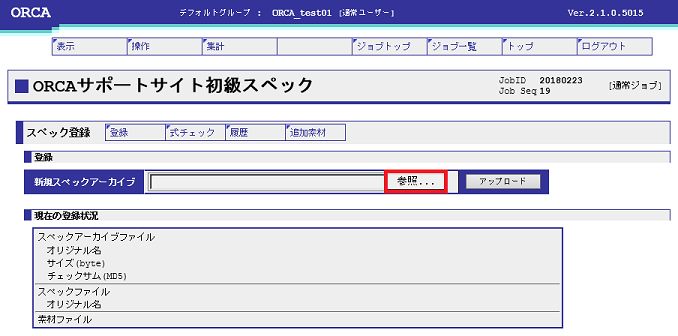
- [アップロード] ボタン をクリックします。
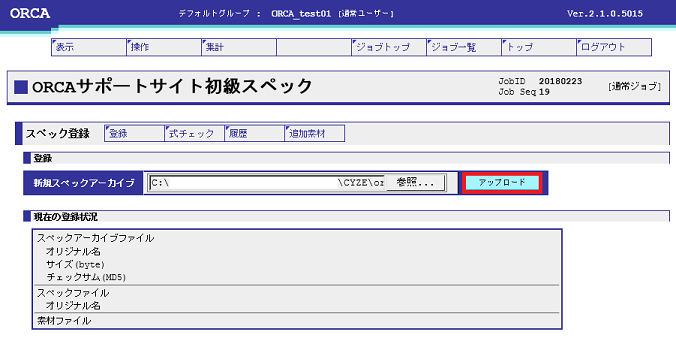
- 「スペックアーカイブファイルを登録しました。」の表示が出たら、
[表示] - [回答URL] をクリックします。
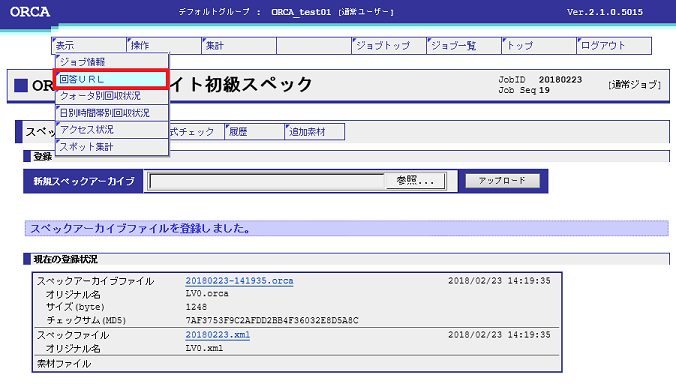
- [名称/URL] に表示されているURLをクリックするとアンケート画面が表示されます。
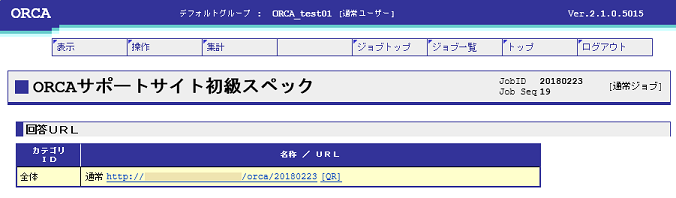
または、ジョブトップの回答URLに表示されているURLをクリックします。
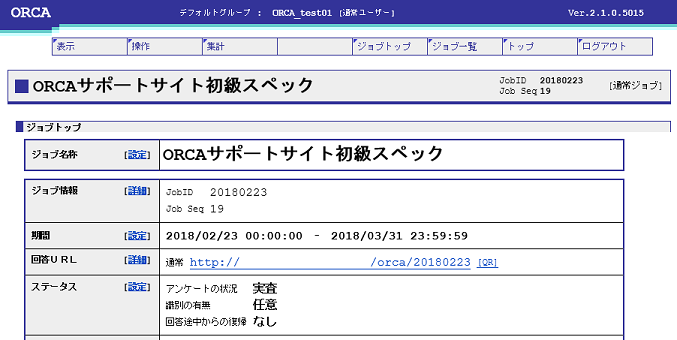
 Top
Top about ORCA
about ORCA Users
Users download
download FAQ
FAQ 5-6へ
5-6へ